Скачайте полную версию AtGuard 3.1
Что такое AtGuard и для чего он нужен?
Краткое описание меню
Настройка FireWall
Некоторые ссылки
Это единственная программа, которая не только блокирует рекламные банеры и cookies, но еще и включает в себя локальный firewall. С помощью AtGuard вы сможете избирательно блокировать рекламные баннеры и графику, ускорить загрузку страниц по сети (до шести раз быстрее). Вы сможете запретить сайтам получать информацию о типе вашего броузера и операционной системы, защитить ваш PC против Back Orifice и подобных программ, Управлять доступом к Вашему компьютеру (с каких IP адресов и в какой период времени можно получить доступ к Вашему PC).
Краткое описание меню
|
|
AtGuard вызывается при помощи иконки размещенной справа в панели задач (рядом с системными часами). |
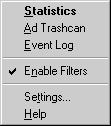 |
Чтобы открыть системное меню AtGuard, нажмите на иконку AtGuard. |
|
Пункт
Settings | |
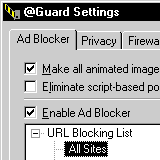 |
В системном меню AtGuard выберите пункт Settings, чтобы открыть диалоговое окно Settings и cконфигурировать AtGuard. Используйте установки на корешке Ad Blocker, чтобы разрешить блокирование определенных адресов. Это предотвратит загрузку и показ некоторых изображений на страницах WEB (как правило, имеется в виду реклама). Также тут можно поменять список адресов, которые будут блокироваться. Кроме того, можно поставить галочку Make all animated images non-repeting, чтобы анимированные картинки проигрывались только один раз (бесконечное мигание раздражает). Если блокирование рекламы разрешено (стоит галочка Enable Ad Blocker), то все HTML страницы будут проверены на предмет содержания URL адресов, занесенных в "черный список" (URL Blocking list). AtGuard удалит баннеры со страницы прежде, чем она отобразится в броузере. Для работы AtGuarda через прокси достаточно нажать кнопку Ports и добавить туда порт proxy-server'а Вашего провайдера. |
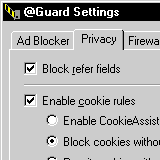 |
На корешке
Privacy пункт Block refer fields позволяет определить, обеспечиваются ли
"третьи лица" информацией о том, откуда Вы пришли на их сайт. Зачем это
нужно? Например, некоторые онлайновые почтовые службы подставляют пароль
просто в сетевой путь, который отображается в броузере. Если Вам пришло
письмо, содержащее ссылку на какой-нибудь сайт, и Вы последовали по ссылке
прямо из web-mail, то в статистике этого сайта будет зафикирован адрес
страницы, содержавшей ссылку на него - refferer. А этот самый refferer мог
содержать Ваш логин и пароль! Можно, конечно, рассчитывать на порядочность
сайтовладельца, или не пользоваться web-mail'ом вообще, но подстраховаться
не помешает. Чем это плохо? Некоторые сайты не позволяют заходить на них с
включенным Block refer fields, так что надо внимательно обращаться с этим
пунктом. Галочка Enable Cookie Rules определяет, соблюдает ли AtGuard предписанные правила для приема/запрета cookies. Можно блокировать cookies только с заданных сайтов (настройка осуществляется в интерактивном режиме), запрещать все подряд или же разрешать все подряд. Правила можно добавлять, изменять или модифицировать. |
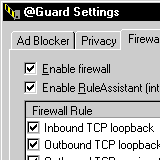 |
Установки на корешке Firewall определяют, должен ли AtGuard разрешать/запрещать заданные типы сетевых соединений TCP/IP. Тут отображен список правил, которые описывают разрешенные типы сетевой связи разрешаются, и какие программы могут эти связи осуществлять. Можно добавлять, изменять, или удалять правила firewall. Если у Вас что либо перестало работать после установки AtGuarda, то скорее всего это связанно с установками на этой закладке. |
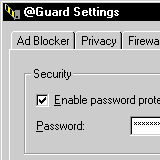 |
Используйте установки на корешке General, чтобы предотвратить несанкционированные изменения установок AtGuard и запретить доступ к журналу регистрации событий AtGuard. Если стоит галочка Enable Password Protection, то пользователь должен будет ввести пароль, чтобы открыть диалоговое окно Settings, окно статистики AtGuard, и журнал регистрации событий AtGuard. |
|
Пункт Event Log
| |
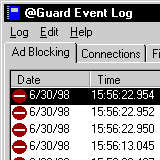 |
В системном меню AtGuard выберите пункт Event Log, чтобы открыть журнал регистрации событий. В журнале регистрации событий обеспечивается запись всех событий доступа к сети, включая сетевые соединения, адреса посещенных сайтов, убитые всплывающие окошки, заблокированные или разрешенные баннеры, refferer'ы или cookies. Они отображаются на корешках в окне журнала. Например, корешок Ad Blocking содержит информацию о заблокированных баннерах и pop-up'ах. Тут показывается, какой именно объект был заблокирован, на какой странице он находился, какая строка из черного списка послужила основанием для блокирования. В журнале сохраняется удаленный HTML-код. |
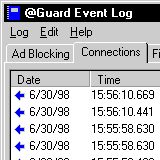 |
Корешок Connection содержит информацию обо всех TCP/IP сетевых соединенях, которые производились с этим компьютером. |
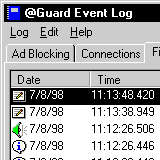 |
Корешок Firewall содержит информацию о сетевых соединениях, прерванных либо разрешенных firewall'ом, и правилах, которые были обработаны. Тут отображается состояние RuleAssistant (интерактивный режим изучения и настройки firewall'а) и показывается сообщения, которые RuleAssistant выдавал пользователю. Также тут есть статистика о суммарном траффике TCP/IP и UDP соединений, и перечисление заданных правил. |
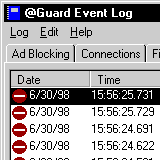 |
На корешке Privacy показывается информация о cookies, которые были разрешены либо заблокированы AtGuard'ом (имя cookie, адрес сайта, с которого был произведен запрос на создание cookie, предпринятые AtGuard'ом действия). Также тут содержится информация о заблокированных/разрешенных referrer'ах (информация о сайте, с которого вы пришли, и на который вы пришли). |
|
Пункт Ad
Trashcan | |
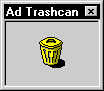 |
"Мусорный бак" AtGuard'а нужен для того, чтоб можно было легко избавиться от изображений, видеть которые Вам больше не хочется (как правило, это баннеры различных рекламных сетей). Чтобы переместить изображение или рекламу в мусорный бак, сделайте следующее: При использовании MSIE 4.0, выберите рисунок и мышкой перетащите его в Trashcan. При использовании Netscape или MSIE 3.0, щелкните правой кнопкой мыши на баннере, чтобы отобразить всплывающее меню. Чтобы заблокировать все подобные ссылки, выберите пункт Copy link location (например, это могут быть призывы проголосовать за страницу , в таком случае картинка грузится с того же сервера, что и страница, и может быть замаскирована под кнопку Enter here, Download или подобную пакость, которые делают навигацию по сайту невозможной). Если баннер грузится с сервера рекламодателя (например, это могут быть баннеры сетей reklama.ru, linkexchange.com), то выберите пункт Copy image location. Затем щелкните правой кнопкой мыши в окне Trashcan и выберите пункт Paste (Вставка) из всплывающем меню. Все! От этой рекламы мы избавились навсегда. Аналогичным способом можно избавиться и от счетчиков. Был замечен следующий глюк: если действовать по описанной выше схеме, то иногда AtGuard блокирует выбранные баннеры только на текущем сайте. Чтобы они блокировались на всех сайтах, приходится копировать в Clipboard только части путей (например, просто строчку banners.rambler.ru), тогда в мусорный бак попадут баннеры этой сети на всех сайтах, где они показывались (Really block this string for All Sites? Конечно, yes!). Да, и сам сайт banners.rambler.ru при этом окажется полностью заблокированным (для его просмотра придется временно отключать AtGuard). Как все это работает? Если блокирование включено, и Вы соединяетесь с каким-то сайтом, AtGuard просматривает HTML-код страницы в поиске адресов, занесенных в "черный список" для этого сайта (или для всех сайтов). Кусок HTML-кода, содержащий URL, соответствующий хотя бы одной из строк "черного списка", будет удален со страницы прежде, чем она отобразится в окне броузера. Удаляя ссылки на баннеры, AtGuard предотвращает запрос изображений броузером. Соединения с серверами предотвращены, данные из заблокированных URL никогда не были загружены, так что страницы в Вашем броузере загружаются гораздо быстрее, сетевой траффик уменьшается! Вы экономите и время, и деньги. |
|
Пункт
Statistics | |
 |
В системном меню AtGuard выберите пункт Statistics, чтобы открыть окно cтатистики AtGuard, в котором отображается текущее состояние системы AtGuard в реальном времени. Счетчики показывают результаты за текущий сеанс работы в сети. Чтобы сбросить показания счетчиков, щелкните правой кнопкой мыши в окне статистики. Из появившегося меню выберите пункт Reset All (Сбросить все). |
|
После того, как Вы проинсталлировали AtGuard и перезагрузили компьютер, есть необходимость настроить Firewall. Запустите AtGuard нажав на иконку в меню "Пуск/Программы/AtGuard/Start AtGuard". В появившейся в верхней части экрана форме поставьте "галочку" в разделе "Enabled FireWall" и в разделе "Enable Privacy Protection". После того как вы включили FireWall у вас появится закладка Setting/FireWall. Поставьте галочку (если она еще не стоит) в пункте Enabled Firewall. Вы видите в пункте Firewall Rule список разрешенных и запрещенных действий...Изначально система настроена на защиту от BO и NetBus и программ, использующих те же порты что и вышеперечисленные. В этом окошке можно добавлять, изменять или удалять правила, согласно которым будет осуществляться доступ к Вашему компьютеру. Ну а теперь о том, как же конкретно я настраивал у себя
FireWall.
Если после этой операции вы зайдете в Settings/FireWall, то увидите новую запись
Если идет атака на Ваш комп, то у Вас опять таки появится
аналогичное окно с информацией о том откуда произведенна атака, включая IP
атакующего и название проги, с помощью которой произведена атака...
|